Resolving Streaming Issues of Roku YouTube TV Not Working
- YouTube TV
- Jan 24, 2024
- 2 min read
YouTube TV has become a popular choice for cord-cutters seeking a streaming solution for live television. However, like any technology, occasional glitches and issues may arise. One common problem reported by users is "Roku YouTube TV not working." In this article, we will explore potential causes for this issue and provide troubleshooting steps to get your YouTube TV streaming seamlessly on your Roku device.

Identifying the Problem:
When faced with YouTube TV streaming issues on Roku, users often encounter a range of problems, including freezing, buffering, or an inability to launch the app altogether. To address these issues effectively, it's essential to understand the potential causes before implementing troubleshooting steps.
Possible Causes:
1. Network Connectivity Issues:
- Poor Wi-Fi signal strength or unstable internet connections can hinder the streaming experience.
- Router issues or network congestion may contribute to YouTube TV not working smoothly on Roku.
2. Outdated YouTube TV App:
- An outdated version of the YouTube TV app on Roku may lead to compatibility issues and hinder proper functioning.
3. Roku Software Updates:
- An outdated Roku device firmware might not be compatible with the latest YouTube TV updates, causing disruptions in streaming.
4. App Cache and Data:
- Accumulated cache and data in the YouTube TV app may lead to glitches and errors, resulting in streaming problems.
Troubleshooting Steps:
1. Check Internet Connection:
- Ensure that your Wi-Fi signal is strong and stable.
- Restart your router to eliminate any network congestion.
2. Update YouTube TV App:
- Go to the Roku home screen, navigate to the YouTube TV app, and press the '*' button on your remote.
- Select "Check for updates" to ensure you have the latest version installed.
3. Update Roku Device:
- Go to "Settings" on your Roku home screen.
- Select "System" and then choose "System update" to check for the latest firmware updates.
4. Clear App Cache and Data:
- Access the Roku home screen, go to "Settings," and select "System."
- Choose "System restart" to refresh your device.
- Open the YouTube TV app and press '*' on your remote.
- Select "Remove channel" and confirm.
- Reinstall the YouTube TV app from the Roku Channel Store.
5. Factory Reset Roku:
- If all else fails, consider performing a factory reset on your Roku device.
- Note: This will delete all your installed apps and settings.
6. Contact Roku and YouTube TV Support:
- If the issue persists, it's advisable to reach out to Roku and YouTube TV support for further assistance.
- Provide detailed information about the problem, including error messages and steps taken to troubleshoot.
Conclusion:
Encountering issues with YouTube TV on Roku can be frustrating, but by following these troubleshooting steps, users can often resolve the majority of streaming problems. Whether it's a simple app update, network optimization, or a device restart, these solutions aim to ensure a smooth and uninterrupted streaming experience. If problems persist, reaching out to the respective YouTube TV support teams can provide tailored assistance to get your YouTube TV back on track. Remember to stay patient and methodically go through the troubleshooting steps to enjoy hassle-free streaming on your Roku device.



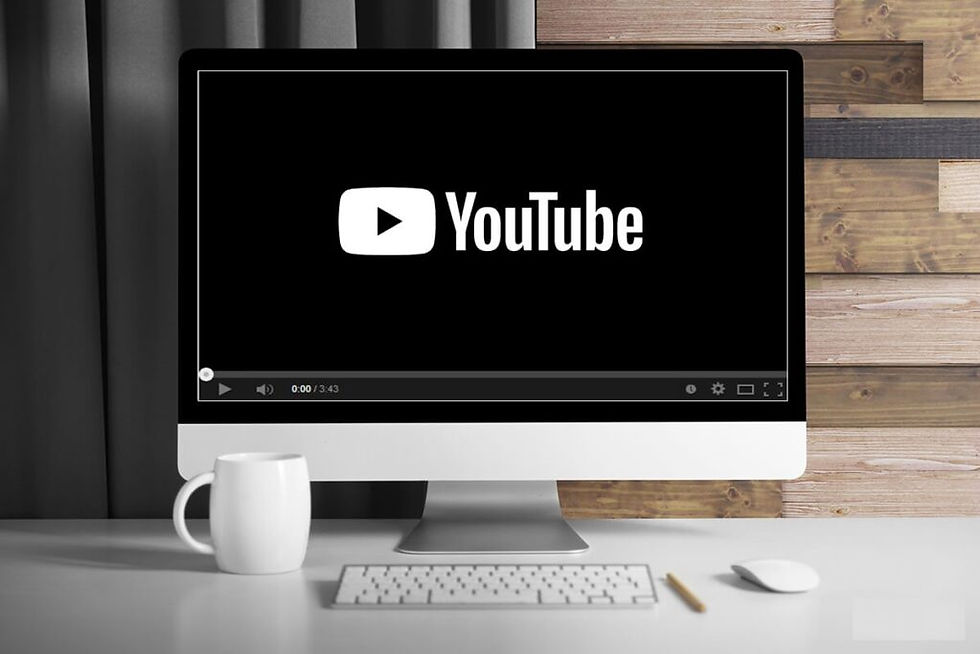
Comments