How to Easily Change Your Playback Area on YouTube TV
- YouTube TV
- Oct 17, 2024
- 2 min read
Are you traveling or recently moved and unable to access your favorite local channels on YouTube TV? Don’t worry! Updating your playback area is quick and easy, ensuring you have access to the content that matches your current location.
Here’s a step-by-step guide to help you change your playback area effortlessly.
1. Enable Location Services
The first step to updating your playback area is enabling location services on your device. YouTube TV needs access to your device’s location to identify your current area and provide relevant local channels. Make sure that your GPS or location services are switched on before proceeding.
2. Update Playback Area on Mobile or Desktop
To change your playback area on mobile, open the YouTube TV app, tap on your profile icon, and go to Settings. Under Area, select Current Playback Area and allow the app to detect your new location. Confirm the update, and you’re done!
On a computer, simply log in to website, click your profile icon, head to Settings, and update the playback area under Area. You’ll be prompted to allow location access – just click Allow and save the changes.
3. Keep in Mind: Home Area Limits
If you travel frequently or move often, YouTube TV has a limit on how many times you can change your home area each year. Be mindful of these restrictions, as exceeding the limit may require contacting customer support.
Changing your playback area ensures uninterrupted access to your local channels wherever you go. Follow these simple steps, and you’ll be back to enjoying your favorite shows in no time. For more tips and solutions, check out Customers Help Online!



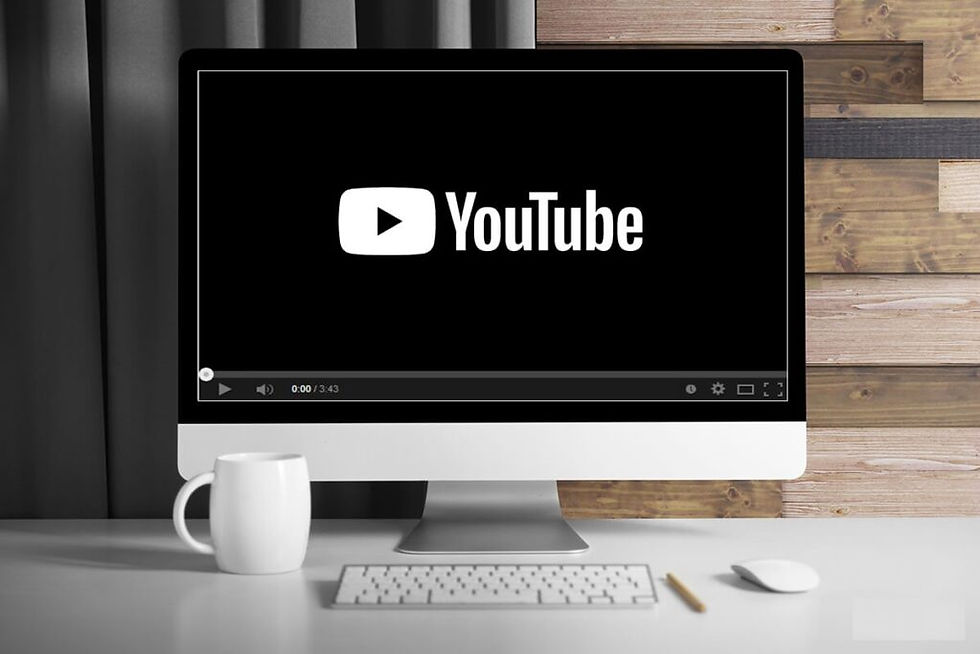
Comments