How to Change YouTube TV Home Area
- YouTube TV
- Feb 3, 2024
- 3 min read
YouTube TV has revolutionized the way we consume content, but sometimes a change in your physical location can lead to technical challenges. If you've encountered issues related to your home location or are facing technical problems on YouTube TV, don't worry – we're here to guide you through the process of changing your home location for uninterrupted streaming bliss.

Understanding the Significance of Home Location on YouTube TV:
Your YouTube TV home area is determined by your IP address, ensuring that you receive region-specific local channels. This setting is crucial for accessing accurate and relevant content based on your geographical location. However, when you find yourself in a new place or facing technical problems, it's essential to know How to Change YouTube TV Home Area.
Step-by-Step Guide to Change Home Location on YouTube TV:
1. Access YouTube TV Settings:
- Whether you're using the YouTube TV app or visiting Tv.YouTube Tv/Settings/Area on a web browser, the first step is to navigate to the "Settings" section.
2. Locate Home Location Options:
- Look for options related to your home location within the settings. YouTube TV provides a user-friendly interface to facilitate these changes.
3. Update Home Address:
- Input your current physical address in the designated field. This ensures that your home location accurately reflects your current residence.
4. Confirm Changes:
- After updating your home address, take a moment to confirm the changes. YouTube TV may prompt you to verify your location to ensure accuracy.
5. Allow for Updates:
- Keep in mind that changes to your home location may take some time to reflect in the system. Be patient, and soon you'll be ready to enjoy YouTube TV in your new location seamlessly.
Troubleshooting YouTube TV Technical Problems:
While changing your home location is a fundamental solution, YouTube TV technical problems may persist for various reasons. Here are some additional troubleshooting tips:
1. Check Internet Connection:
- Poor internet connectivity can lead to buffering and playback issues. Ensure you have a stable and high-speed internet connection for optimal streaming.
2. Update YouTube TV App:
- Ensure you are using the latest version of the YouTube TV app. Developers regularly release updates to address bugs and improve overall performance.
3. Clear Cache and Cookies:
- Accumulated cache and cookies can hinder smooth playback. Clear these on your device to resolve technical glitches.
4. Contact Customer Support:
- If technical problems persist, reaching out to YouTube TV customer support or utilizing dedicated services like Customers Help Online can provide personalized assistance.
Benefits of a Correct Home Location Setting:
1. Access to Local Channels:
- Correct home location settings ensure you have access to local channels, offering news, sports, and events relevant to your area.
2. Seamless Streaming Experience:
- Updating your home location enhances the overall streaming experience, minimizing interruptions and providing a smooth content flow.
3. Personalized Content Recommendations:
- With accurate home location settings, YouTube TV tailors content recommendations based on your geographical preferences.
In conclusion, understanding how to change your home location on YouTube TV is crucial for optimizing your streaming experience. Follow the step-by-step guide to update your home address and overcome technical problems seamlessly. Keep in mind that staying informed about troubleshooting tips and seeking expert assistance ensures that you make the most of your YouTube TV subscription, enjoying a hassle-free and personalized streaming journey.
Recent Posts
See AllDealing with issues on YouTube TV can be frustrating, but luckily, you don’t always need to call YouTube TV phone number or spend time...



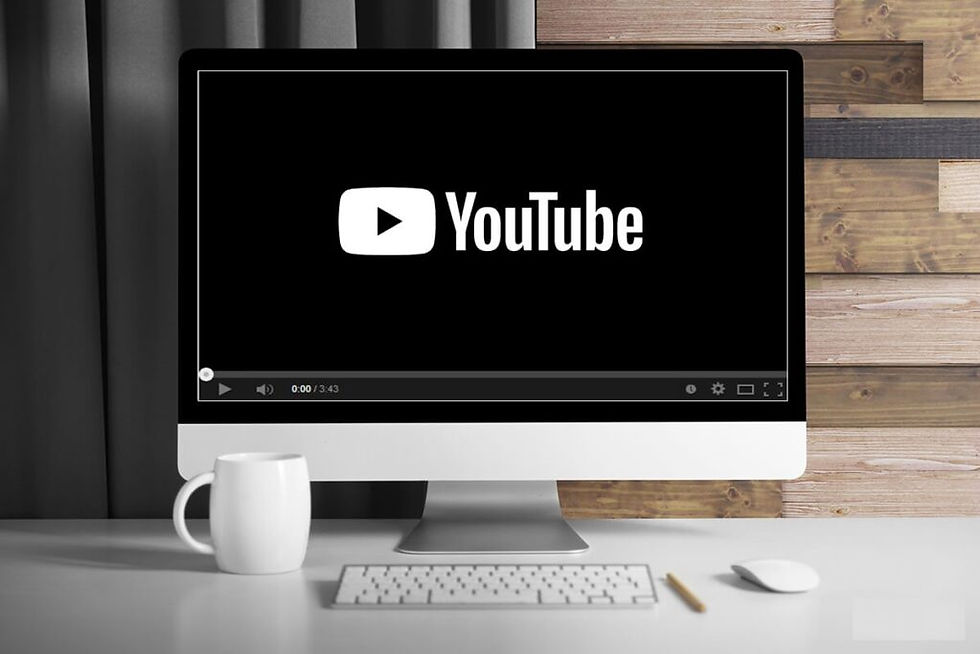
Comments