How to Cancel YouTube TV Subscription on iPhone. Step by Step Guide
- YouTube TV
- Dec 29, 2023
- 2 min read
In the fast-evolving landscape of streaming services, flexibility is key. If you find yourself considering how to cancel YouTube TV subscription on iPhone, rest assured that the process is straightforward. Whether it's a change in your viewing habits, budget constraints, or simply trying out a different platform, canceling your YouTube TV subscription is a hassle-free endeavor. Follow these step-by-step instructions to successfully cancel your YouTube TV subscription on your iPhone.

Step 1: Open the YouTube TV App
Begin by unlocking your iPhone and locating the YouTube TV app. The app's icon features a play button within a red TV-shaped background. Tap on the icon to launch the YouTube TV app.
Step 2: Access Account Settings
Once you're inside the YouTube TV app, navigate to the upper-left corner of the screen. You'll find a three-line icon, commonly referred to as the "hamburger" menu. Tap on this icon to open a side menu.
From the side menu, select "Settings." This will lead you to a page where you can manage various aspects of your YouTube TV account.
Step 3: Manage Memberships
Within the Settings menu, locate and tap on the "Membership" option. This section provides an overview of your current YouTube TV subscription, including details like your billing information, renewal date, and more.
Step 4: Cancel Membership
Scroll down the Membership page until you find the "Cancel Membership" option. When you tap on this, the app will likely prompt you to confirm your decision. Keep in mind that canceling your YouTube TV subscription means losing access to its channels and features, so be certain of your decision.
Step 5: Confirm Cancellation
After selecting "Cancel Membership," you'll likely be prompted to provide feedback on why you're canceling. While this step is optional, your input can help YouTube TV improve its services. Once you've chosen to provide feedback or skip this step, you'll be asked to confirm your cancellation.
Confirm the cancellation one more time, and YouTube TV will process your request. Your subscription will remain active until the end of the current billing cycle, ensuring you get the most out of your paid period.
Step 6: Check for Confirmation Email
As an additional confirmation, YouTube TV usually sends an email to the address associated with your account. Check your email inbox for a confirmation message that acknowledges your subscription cancellation. This email serves as a record of your decision and provides additional information if needed.
Step 7: Uninstall the App (Optional)
While not mandatory, some users prefer to uninstall the YouTube TV app after canceling their subscription. This step can help clear up storage space on your device and remove any lingering reminders of the service. To uninstall the app, tap and hold the YouTube TV icon on your iPhone's home screen until it starts to wiggle. Then, tap the "X" icon that appears on the app's corner, followed by confirming the deletion.
Conclusion: Exploring New Possibilities
Canceling your YouTube TV subscription on your iPhone is a simple process that empowers you to adapt your streaming choices based on your preferences and needs. As the streaming landscape continues to evolve, users appreciate the ability to explore various platforms and services by get in touch with YouTube TV. With the cancellation process demystified, you can confidently make adjustments to your subscription lineup, exploring new possibilities in the ever-expanding world of digital entertainment.



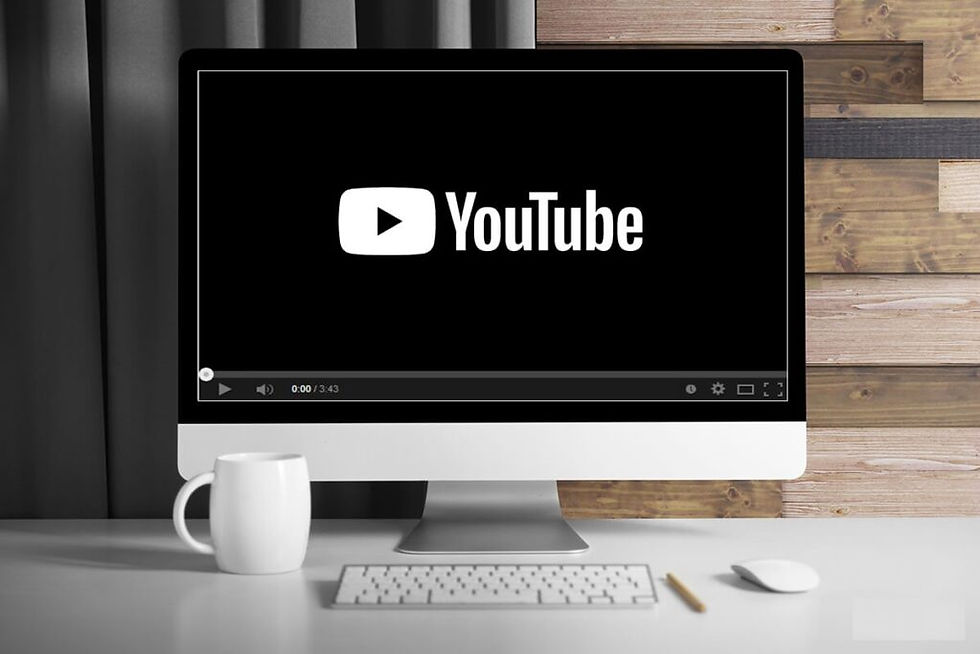
Comments