How Do I Fix Playback Error on YouTube TV? | Customers Help Online
- YouTube TV
- Oct 25, 2024
- 2 min read
YouTube TV playback errors can occur at the most inconvenient times, whether you're watching your favorite show or catching up on live events. These errors can affect different devices, such as Roku, Firestick, and Smart TVs. In this blog, we’ll provide a step-by-step guide on how to fix playback errors on these platforms.
General Troubleshooting Steps for YouTube TV Playback Error
Before diving into device-specific solutions, there are general steps you can take to resolve YouTube TV playback errors:
Check your internet connection: YouTube TV requires a fast and stable connection. Test your speed using an online speed test and restart your router if necessary.
Restart your device: A simple restart of your streaming device can clear minor glitches.
Update the YouTube TV app: Outdated apps often cause playback errors. Make sure your YouTube TV app is up to date by checking your app store.
Fixing YouTube TV Playback Error on Roku
If you're experiencing playback errors on Roku, follow these steps:
Restart your Roku device: Unplug it from the power source for 10 seconds and plug it back in.
Check for system updates: Navigate to Settings > System > System update to ensure your Roku software is current.
Remove and re-add YouTube TV: Go to Settings > System > Manage Installed Channels, then remove YouTube TV and reinstall it from the Roku Channel Store.
Reset your internet connection: Restart your router and reconnect Roku to the Wi-Fi network.
Fixing YouTube TV Playback Error on Firestick
Firestick users can encounter similar errors, but the solution is simple:
Clear app cache: Go to Settings > Applications > Manage Installed Applications > YouTube TV > Clear Cache to clear any temporary data that could be causing the error.
Restart your Firestick: Unplug the Firestick from the HDMI port and the power source for a few seconds, then plug it back in.
Check for system updates: Go to Settings > My Fire TV > About > Check for Updates to ensure your Firestick is running the latest software version.
Uninstall and reinstall YouTube TV: Sometimes, reinstalling the app can resolve issues related to corrupted data.
Resolving YouTube TV Playback Error on Smart TV
Smart TVs may also encounter playback errors. Here are steps to troubleshoot:
Restart your Smart TV: Power off your TV and unplug it from the power source for 10 seconds before turning it back on.
Update the YouTube TV app: Head to the app store on your Smart TV and update YouTube TV to the latest version.
Check your internet connection: Ensure your Smart TV is connected to a strong, stable Wi-Fi network. Restart your router if necessary.
Clear app data and cache: In your Smart TV settings, clear the cache and app data for YouTube TV.
When to Contact Support
If these solutions don’t resolve the playback error, it may be time to seek further assistance. Visit Customers Help Online for detailed troubleshooting guides and personalized customer support to fix YouTube TV playback errors on any device. With our expert help, you can quickly resolve issues and get back to enjoying your streaming experience without interruptions. How Do I Fix Playback Error on YouTube TV? | Customers Help Online
Recent Posts
See AllDealing with issues on YouTube TV can be frustrating, but luckily, you don’t always need to call YouTube TV phone number or spend time...



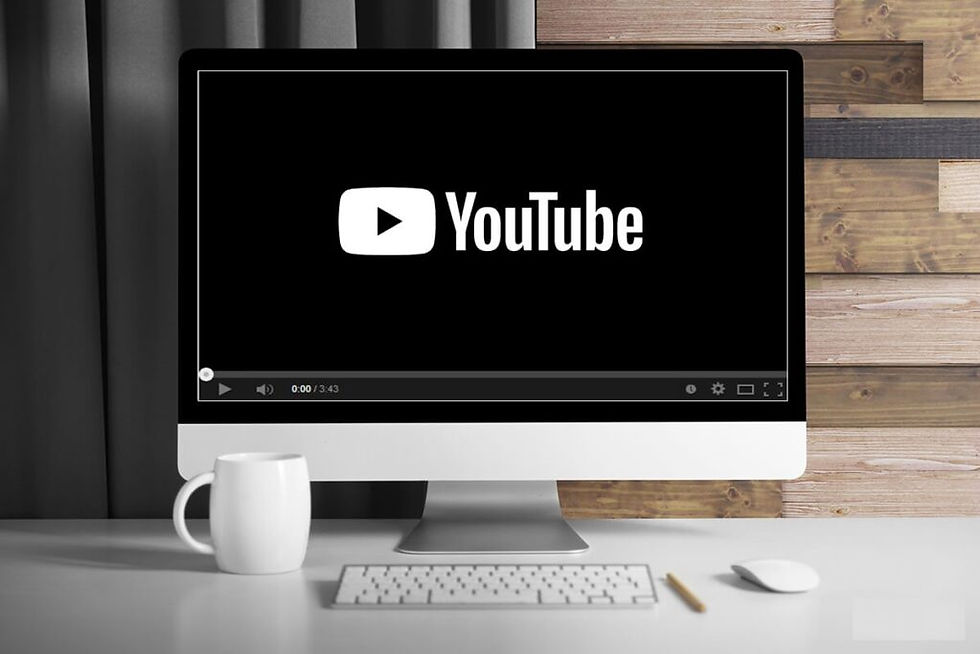
Comments