Fix Local Channel Error On Youtube TV
- YouTube TV
- Feb 16, 2024
- 3 min read

In the digital streaming era, YouTube TV has become a preferred platform, offering users an extensive selection of live channels, including local ones by contacting YouTube TV support. As users increasingly crave personalized content, understanding how to change local channels on YouTube TV is crucial. This comprehensive guide will walk you through the process effortlessly, ensuring you can make the necessary adjustments.
Recognizing the Importance of Local Channels on YouTube TV:
Local channels play a vital role in delivering region-specific news, sports, and content. Acknowledging this significance, YouTube TV empowers users to customize their channel lineup to suit their preferences and needs.
Step 1: Accessing the YouTube TV App:
To begin changing local channels on YouTube TV, open the app on your chosen device. Whether it's a smartphone, tablet, smart TV, or streaming device, ensure your YouTube TV app is updated to access the latest features.
Step 2: Navigate to the Settings Menu:
Once inside the YouTube TV app, locate the Settings menu, typically represented by a gear icon in the upper-right or lower-right corner. Tap the gear icon to access the Settings options.
Step 3: Explore the "Live Guide" Section:
Within the Settings menu, locate the "Live guide" option, enabling you to customize your channel lineup, including local channels. Click on "Live guide" to proceed to the next step.
Step 4: Choose "Change" Next to the Local Channel:
In the "Live guide" section, you'll find a list of available channels, including local ones. Identify the local channel you want to modify and select the "Change" option next to it, initiating the process of altering your local channel lineup.
Step 5: Browse and Select Your Desired Local Station:
After selecting "Change," a list of available channels will appear. Scroll through to find and select the local station you want to add or replace. YouTube TV provides a user-friendly interface for easy navigation through the available options.
Step 6: Confirm Your Selection:
Once you've chosen the desired local channel, confirm your selection. YouTube TV may prompt you to confirm the change for accuracy. Confirm your choice, and the platform will update your local channel lineup accordingly.
Step 7: Enjoy Your Updated Channel Lineup:
Congratulations! You've successfully changed your local channel on YouTube TV. Return to the main screen or "Live guide" to explore the updated lineup and start enjoying content from your newly selected local station.
Additional Tips and Considerations:
1. Internet Connection: Ensure a stable internet connection throughout the process for smooth navigation within the YouTube TV app and prompt updates to your channel lineup.
2. App Updates: Regularly check for updates to the YouTube TV app to access the latest enhancements, bug fixes, and features.
3. Troubleshooting: If issues arise, restart the YouTube TV app or consider uninstalling and reinstalling it. Clearing the app cache can also resolve potential glitches.
4. Location Services: YouTube TV may require access to your device's location services for accurate local channel options. Enable location services for the YouTube TV app on your device.
5. Device Compatibility: Confirm that your device meets YouTube TV's requirements for optimal compatibility. Check for device compatibility on the YouTube TV website or app store.
In conclusion, altering local channels on YouTube TV is a straightforward process that enhances your streaming experience by tailoring content to your preferences. Follow these steps and tips to unlock the full potential of your YouTube TV account, enjoying a personalized lineup that caters to your unique viewing interests. Stay tuned, stay informed, and make the most of your YouTube TV subscription! Fix Local Channel Error On YouTube TV with these simple guidelines.



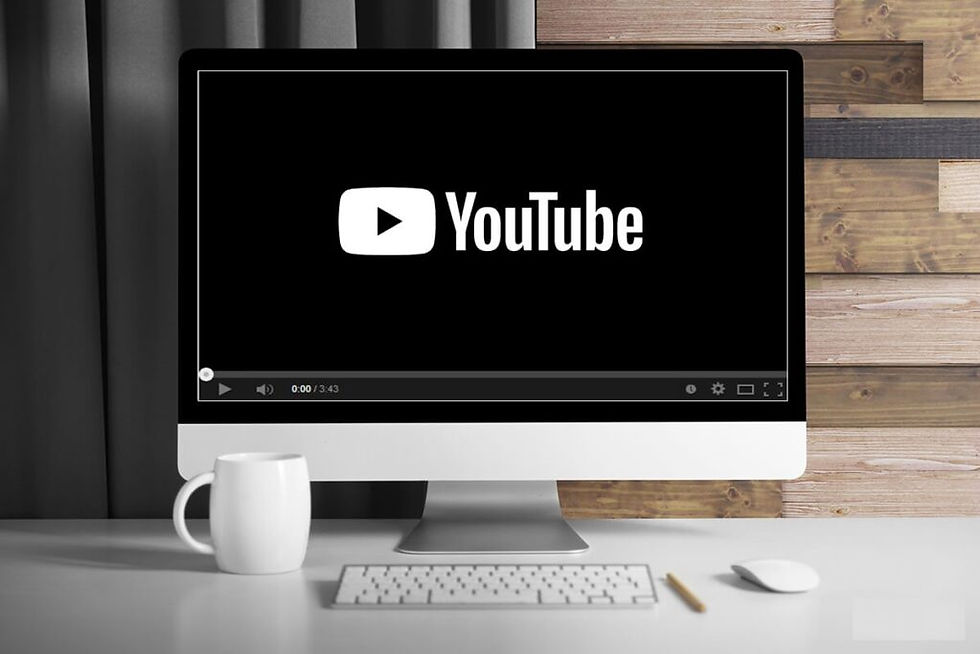
Comments